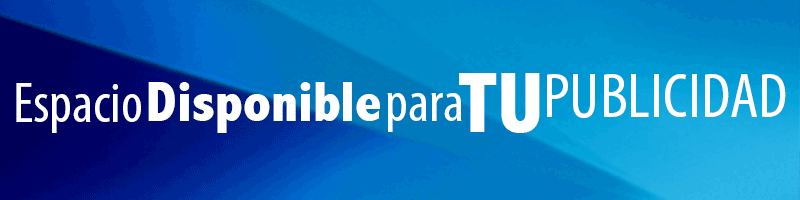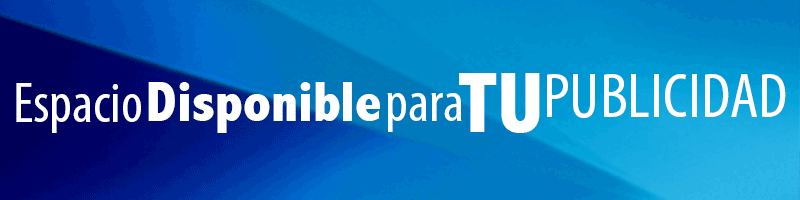
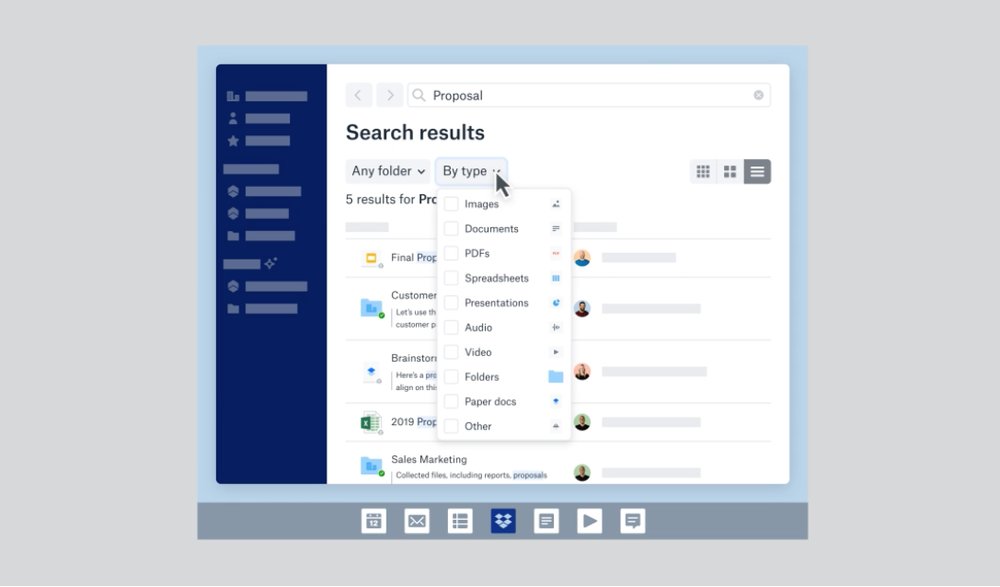
Dropbox es una de las utilidades más comunes entre los usuarios de cualquier sistema operativo. Aunque es una herramienta que lleva mucho tiempo entre nosotros, conviene revisar de vez en cuando cómo la utilizamos. Por eso, aquí hemos recopilado 9 trucos de Dropbox para tu iPhone y Mac. Así podrás aprovecharlo al máximo en tus dispositivos Apple.

Dropbox es más que un servicio de sincronización de archivos en la nube. También facilita multitud de tareas, como por ejemplo, tener un respaldo de nuestras fotos y vídeos. Si ya tenemos espacio contratado aquí y no queremos recurrir a iCloud, podemos activar la importación automática de nuestra fototeca a Dropbox.
Al conectar un iPhone por cable al Mac por primera vez, nos preguntará si queremos importar toda nuestra fototeca. Si en su momento no lo aceptamos, podemos seguir estos pasos para activarlo:

La próxima vez que conectes tu iPhone al Mac, Dropbox te preguntará si quieres importar toda tu fototeca. Acepta y el proceso será automático cada vez que conectes el dispositivo.
Hacer capturas de pantalla en el Mac es una herramienta de gran utilidad. En el mismo menú en el que hemos activado la importación automática de fotos del iPhone a Dropbox, basta con marcar la casilla que está justo debajo.
Con esta opción, todas las capturas que hagas se guardarán en la carpeta principal de Dropbox. Y como añadido, se copiará automáticamente en el portapapeles un enlace para poder pegarlo y compartirlo.

En tu Mac puedes elegir la velocidad de subida y descarga de archivos de Dropbox. Es una forma útil de controlar tu conexión si tu red es más lenta de lo normal y no quieres detener otras actividades. Para ello, sigue estas indicaciones:
Pulsa el icono de Dropbox en la Barra de menú.
A continuación, haz click en tus iniciales, arriba a la derecha.
Selecciona Preferencias > Red.
Aquí podrás establecer los límites de subida y bajada de Dropbox.

Las notificaciones de Dropbox pueden ser útiles cuando quieres estar al tanto de cambios en tus archivos compartidos. También te informarán de cuando se compartan nuevos archivos o carpetas contigo. Pero si trabajas con muchas personas que tienen acceso a esos documentos, puede ser tedioso ver las modificaciones constantemente.

Para controlar las notificaciones tanto en el iPhone como en el Mac, sigue estos pasos:
Ve a Ajustes o Preferencias del sistema según tu dispositivo.
Selecciona Notificaciones > Dropbox.
Aquí podrás personalizar todos los avisos que vayas a recibir.

Por defecto, la carpeta de Dropbox en tu Mac se encuentra ubicada en el usuario que estemos utilizando. Si quisieras moverla de sitio, debes seguir estos pasos:
En la Barra de menú, pulsa en Dropbox > Iniciales de tu usuario arriba a la derecha.
Ve a Preferencias > Sincronización.
En Localización de carpeta de Dropbox, pulsa el desplegable para elegir otra ubicación.
Tras elegir su nuevo "hogar", Dropbox trasladará todos sus contenidos. Espera a que se complete el proceso y estará listo.

Si utilizas la versión gratuita de Dropbox, tienes un límite de 3 dispositivos al mismo tiempo. Es posible que con el tiempo y el cambio de equipos, te hayas dejado alguno antiguo aún autorizado. Si este fuera el caso y quisieras añadir uno nuevo, Dropbox te lo impediría.
Llegados a este punto, puedes optar por una versión de pago de Dropbox o desvinculas dispositivos antiguos. Para ello, en tu iPhone sigue estos pasos:
Abre Dropbox y ve a tu cuenta.
Selecciona Gestionar dispositivos. Aquí verás el límite de tu cuenta actual.
Selecciona los dispositivos que quieras desvincular y elimínalos.

Desde hace varias versiones de iOS, puedes utilizar Dropbox integrado con Archivos. Esto significa que podrás guardar archivos, moverlos y eliminarlos desde la app oficial, tanto en el iPhone como en el iPad. Basta con tener activado un simple ajuste:
Abre Archivos y despliega Ubicaciones. Si es la primera vez que vas a activarlo, verás la opción de añadir Dropbox.
De lo contrario, pulsa en los puntos suspensivos arriba a la derecha, dale a editar y activa Dropbox.
A partir de ahora, podrás utilizarlo en tu dispositivo como un servicio más. Eso sí, las funciones más avanzadas no están integradas en Archivos.

Si planeas utilizar archivos muy pesados sin acceso a Wi-Fi o simplemente consultarlos en lugares con mala cobertura de datos (un viaje en tren o avión), puedes guardártelos para usarlos sin conexión. Tener tus archivos de Dropbox offline es muy sencillo:
En tu iPhone o iPad, busca el archivo o carpeta que necesites.
Dale a los puntos suspensivos y selecciona "Hacer disponible sin conexión".
En el caso de las carpetas, vas a necesitar una cuenta de pago. Con una gratuita solo se puede acceder sin conexión a archivos.

Otro de los trucos de Dropbox que más desapercibido pasa es el escaneo de documentos desde el iPhone o iPad. Aunque esto puede hacerse de forma nativa desde Notas desde iOS 11, no está de más tener opciones adicionales. Para ello, sigue estos pasos:
Abre Dropbox y pulsa el botón "+" que aparece abajo en el centro.
Elige Escanear documento.
Coloca el documento en una superficie visible y encuádralo con el iPhone.
Pulsa el botón, continúa y edita los puntos de recorte.
Ponle un nombre y guárdalo en la ubicación que quieras.
Con estos trucos de Dropbox, podrás exprimir este servicio en la nube un poco más. Desde luego, oculta unas cuantas gemas en su interior que están esperando a ser explotadas.
FUENTE: Applesfera