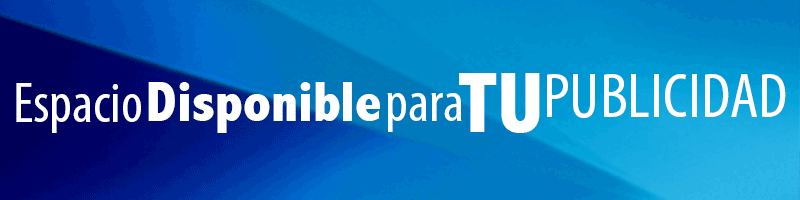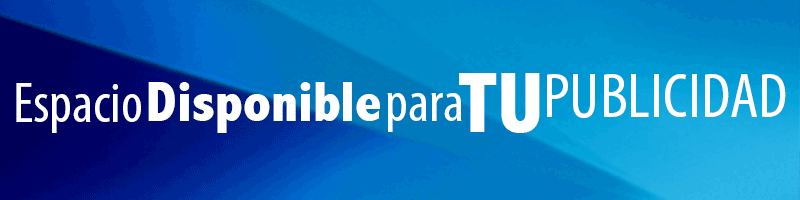
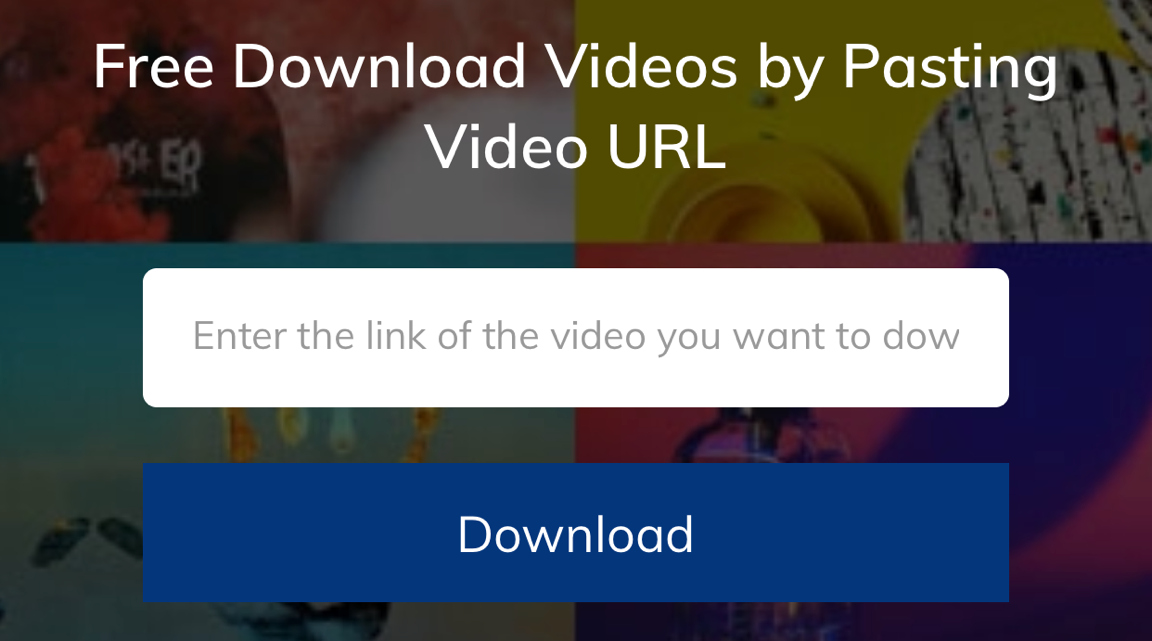
Llevaba un tiempo buscando cómo descargar vídeos de YouTube en mi iPhone sin tener que hacer jailbreak y por fin la he encontrado. Funciona también en el iPad y es totalmente gratuita. Pero, como veremos, no es un método precisamente rápido. Tiene unos cuantos pasos pero funciona. Si alguna vez has querido descargar un video de YouTube para verlo cuando no tienes conexión WiFi, cobertura de datos en un viaje o simplemente porque no quieres gastarlos, ahora podrás guardarlo en tu dispositivo.
Cómo descargar vídeos de YouTube en un iPhone y iPad
Para poder descargarte vídeos de YouTube en tu iPhone o iPad, lo primero que necesitas hacer es obtener la app Documents 6 de Readdle (una compañía que está haciendo cosas muy interesantes). Es una app de gestión de archivos para iOS que te permite navegar por un sistema de carpetas à la Finder de macOS. Lo mejor de todo es esto: es completamente gratuita para lo que necesitamos.
Un método para descargar vídeos de YouTube en el iPhone y iPad gratuito y sin necesidad de jailbreak
La app pesa más de 100MB, por lo que si tienes escasez de datos lo mejor sería descargarla desde una red WiFi. Tal vez sea el momento de plantearse una de esas tarifas de datos ilimitada para tu iPhone, pero eso mejor dejarlo para otro día. Es una app que tiene montones de usos y que hoy utilizaremos para descargar vídeos de YouTube.
Para ello, abre la app y pasa el tutorial. Te aparecerá una imagen como la superior izquierda, donde en su esquina inferior derecha verás un símbolo de Safari. Dale y accederás al navegador integrado en la app. En la barra de direcciones, teclea la URL "y2mate.com" sin las comillas y presiona el botón Ir.
Es posible que otras web similares a y2mate.com también funcionen, pero no las hemos probado. En esta funciona 100% seguro.

Ahora, cierra Documents 6 y ve a Safari, donde necesitaremos ir a YouTube. Busca el video que quieras descargar en tu dispositivo iOS y copia la URL. Puedes hacerlo manteniendo pulsado el dedo en la barra de direcciones hasta que aparezca la opción Copiar. Una vez que la tengas copiada, ve de nuevo a Documents 6, pégala en la "caja" y dale al botón de la flecha roja.
Espera a que el navegador te muestre las opciones de descarga y elige la que más te guste. Pequeño recordatorio: cuanto mayor sea la resolución del video, más espacio te ocupará en el iPhone o iPad. Al elegir la calidad, te aparecerá un menú desde el que podrás cambiarle el nombre al video y elegir su ubicación dentro de Documents 6.
Dale al botón Guardar y espera a que se descargue el video en tu iPhone o iPad. Sólo te queda un último paso.
Cómo trasladar el video de Documents 6 al Carrete de fotos
Ahora que ya tienes descargado tu video en tu iPhone o iPad, es hora de hacer que esté disponible en todo el dispositivo. Porque de momento, el archivo está recluido a las opciones ofrecidas por Documents 6. Tal vez es todo lo que necesitas, porque desde esta app puedes visualizar los vídeos que obtengas de YouTube.

Si lo que quieres es poder editarlo, mandarlo por email o mensaje o simplemente guardarlo en tu Carrete de fotos, esto es lo que tienes que hacer. En Documents 6, ve a la carpeta de Descargas. Ahí debería estar el video que acabas de descargar.
El video se guarda en Documents 6, pero puedes trasladarlo al Carrete o enviarlo por mensaje o email después
Dale a los tres puntos suspensivos (...) junto al archivo y selecciona la opción Mover. A continuación, verás diferentes opciones para mover de sitio el video. Selecciona Documentos > Todas las Fotos y le das al botón azul de la parte inferior.

A partir de este momento, el archivo dejará de estar en la carpeta Descargas de Documents 6 para aparecer en tu Carrete de fotos de tu dispositivo iOS. ¡Y ya está! Por fin tendrás el video de YouTube descargado en tu iPhone para hacer con él lo que quieras. Todo esto sin tener que hacer jailbreak.
FUENTE: Applesfera