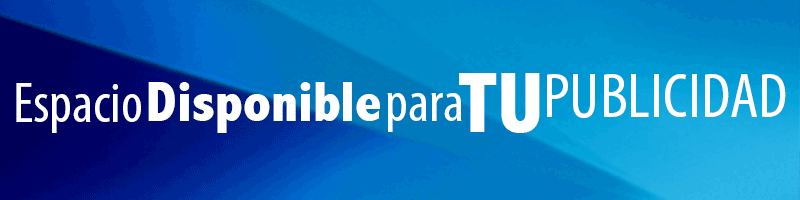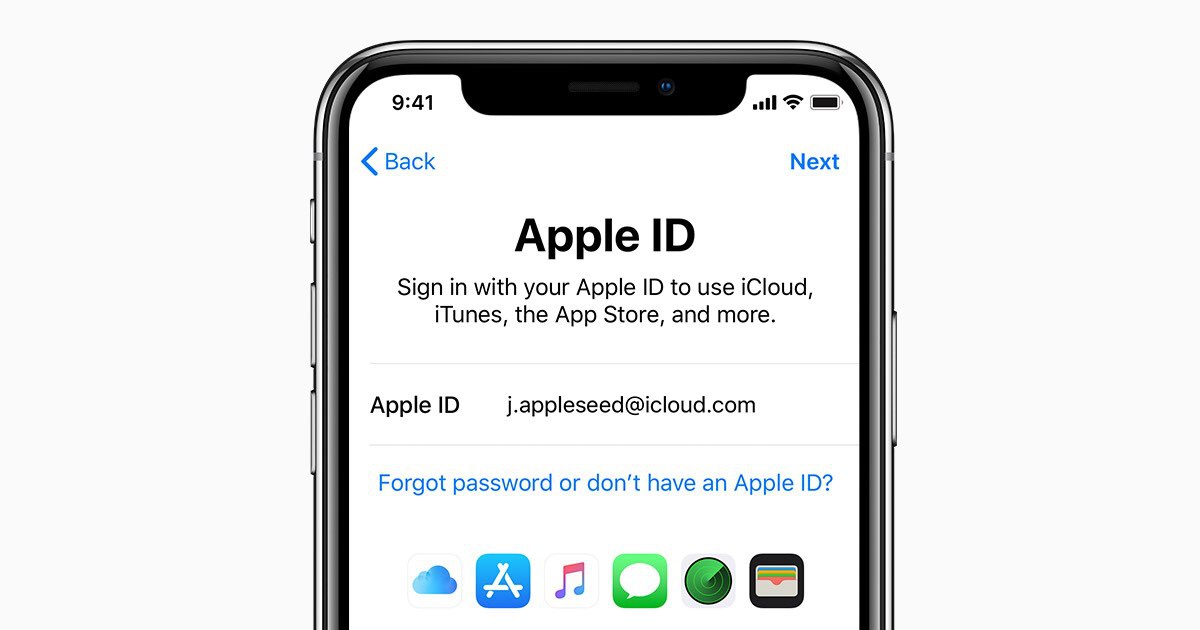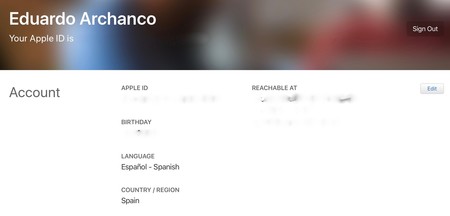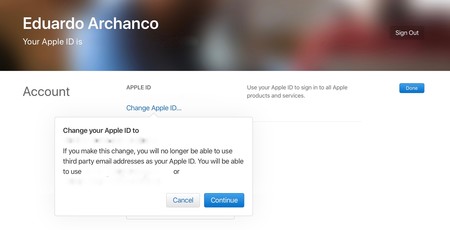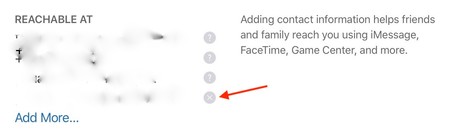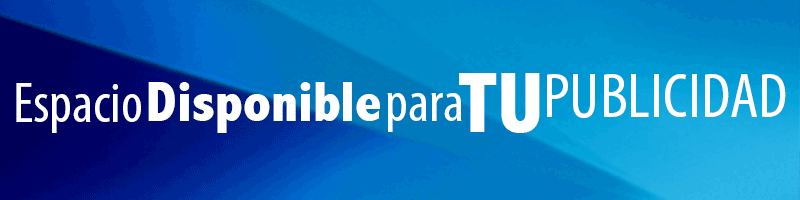Cómo cambiar el email de tu Apple ID a otra cuenta de correo
Con el paso de los años, es posible que te des cuenta de que el email de tu Apple ID no es el que te gustaría que fuera y quieras cambiarlo. Bien sea porque ya no es tu email principal, bien porque quieres consolidarlo con tu cuenta de email de iCloud. Veamos cómo se consigue en ambos casos.
Algunas recomendaciones previas
En general, cualquier cambio en nuestra cuenta de Apple puede provocarnos cierto reparo. A fin de cuentas, a ella tenemos asociada no solo nuestros dispositivos sino también las compras de apps, series, películas y libros. Por no mencionar toda nuestra fototeca en caso de que la subamos a iCloud al completo.
Si te preocupa que desaparezca algún documento o fotografía, lo recomendable es hacer una copia de seguridad. Puedes utilizar Time Machine en tu Mac o un disco duro externo para grabar manualmente los archivos que quieras. Sin embargo, cambiar el email de tu Apple ID por otro, ya sea de Apple con iCloud o de un proveedor ajeno, no debería traer complicaciones ni pérdidas de datos.
Aunque Apple recomienda salir de tu Apple ID en todos tus dispositivos, la realidad es que no hace falta. Como veremos, el cambio es casi instantáneo y no acarrea mayores problemas.
Así se cambia tu email de acceso al Apple ID
Tanto si quieres utilizar la cuenta de email de iCloud que probablemente creaste al abrir tu Apple ID como si quieres utilizar la de otro proveedor de correo, el proceso es bastante sencillo:
*Desde un ordenador, accede a appleid.apple.com e introduce tus credenciales de Apple. Si tienes activada la doble autenticación, deberás darle permiso a tu navegador para acceder a la cuenta mediante un código.
*Verás un menú como el de la imagen superior. Dale al botón Editar.
*Debajo de tu Apple ID, debería aparecer un botón que diga "Cambiar tu Apple ID". Es posible que salga en inglés como en la imagen inferior.
*Al poner el nuevo email, si eliges uno de los correos de Apple "@icloud.com", "@me.com" o "@mac.com", aparecerá un aviso. Si antes tenías el típico email de Google o de Yahoo como Apple ID y ahora lo cambias por uno de estos tres, ya no podrás volver a uno que no sea de Apple.
*Si lo cambias por uno de otro proveedor, deberás confirmar esa cuenta de email antes de que sea efectivo.
*Dale a continuar y guarda los cambios.
Ya está. A partir de ahora, tu Apple ID pasará a tener la nueva dirección de email. Si vas a cualquiera de tus dispositivos, verás cómo el email que Aparece en los ajustes de iCloud pasa a ser el nuevo que acabas de proporcionar. Puede que tarde unos segundos, pero el cambio será efectivo con bastante rapidez.
Como añadido, no te asustes si de repente recibes el típico aviso de que tu Apple ID se está utilizando en un dispositivo nuevo para iMessage o FaceTime. Es normal ya que se produce con el cambio de email, así que puedes descartarlo sin problemas.
Termina el trabajo: elimina el email antiguo de tu Apple ID
El Apple ID se utiliza para bastantes cosas, entre ellas, para que tus contactos con dispositivos Apple puedan contactar contigo vía FaceTime o iMessage. En la misma web del Apple ID podrás eliminar la cuenta de email que acabas de cambiar si es que ya no la usas. Para ello, sigue estas indicaciones:
*Debajo de tu cumpleaños debería haber una sección llamada "Enviar y recibir".
*Ahí debería estar tu antigua dirección de email, acompañada de un aspa como la de la captura superior. Haz click en ella para borrarla.
A partir de ahora, ese email dejará de estar disponible para contactarte por los servicios de Apple. Seguirás manteniendo tu número de teléfono si tienes un iPhone además del email que hayas proporcionado en tu Apple ID.